How to Create a Pop-up?
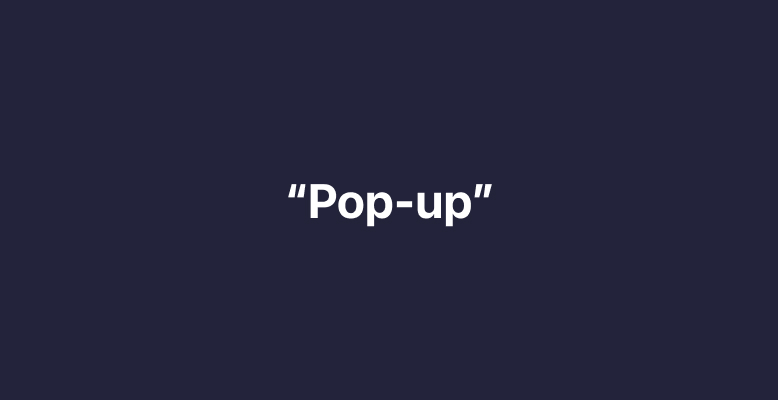
An appealing, personalized, and engaging pop-up is something all marketers want to create. It can attract store visitors, increase conversion rates, and increase SMS subscribers. Ultimately, however, a great pop-up can boost sales when implemented correctly. Plexins can give you a wealth of pop-up templates to generate impressive revenues with minimal effort.
Building a personalized pop-up from scratch is easy with Plexins. Customize it to express your brand concept and appeal to your target audience for the best results.
Step1: Choose a Pop-up Name
Open the main menu on the left of your screen and click “Collect Subscribers” followed by “Pop-up.”

Step 2: Choose a Pop-up Type
Choose a template that suits both your brand and your message from the pop-up.

Step 3: Edit the form
Click the “Form” button to access the pop-up content and layout. Using the design interface, make changes to the pop-up’s design, main title, subtitle, form, submit button, comments, images, background color, and positioning.

Editing Tips
1. Header
The header text is the top text box. This example reads: “Unlock 20% off your first order.”

2. Description Text
The description text is just below your header text. This example reads: “Sign up for special offers and updates.”

3. Customize
Continue to customize the main elements of the popup form using the following design prompts: Choose font, Font style, Text color, Fill, and Stroke.

You can customize the content of the submit button by selecting the “Button Field.” Make changes to its font, style, color, and background color.

4. Compliance
Here, you can customize the mandatory compliance text in the Pop-up—ensuring your customers explicitly consent to receive text marketing messages from your organization.
Ensure compliance by pointing to a privacy policy, the content of which must meet TCPA & CTIA compliance regulations.
Compliance is the most important thing!!!

5. Branding
Add a brand logo, remove the sample background image, or upload your own image. You can also choose the background color.

If you’re creating a pop-up on a mobile device, the background image will be automatically updated.
Customize the color of any of the sections listed above. You can also change the color of the text and the font size.
Step 4: Edit the Success page
After customizing the pop-up form design, you can create an eye-catching success or “thank you” page.

A Success page is what visitors see immediately after subscribing to your subscriber list. Use it to thank your customers for their support.
Change the background image, edit the main subheading, or change the background color of your success page.

We’ve already matched all those with your main message for your ease, but you are free to change them however you like.
Step 5: Edit the Floating Button
Use this function to make the pop-up window dynamic and shrinkable. The pop-up will become a hover button when the user scrolls up or down the page.

Step 6: Publish Your Pop-up
Once you have completed the design of the pop-up, you can publish it on your website. To do this, simply click the "Publish" button in the upper right corner.
You will then see the following message:

The final task is to set up the SMS message your new subscribers will receive after giving their consent to receive SMS messages from your organization.

After the pop-up is published, you still need to go set up the Automation Triigger named “New User Join.”
Take a look at the presentation below to learn how to set up an Automation Trigger on the Plexins platform.

You can also view some detailed analytics about your subscribers on the pop-up page, such as Impressions and Conversion.

Got questions about creating pop-ups with Plexins. Reach out to our support team today for assistance at hello@plexins.com.